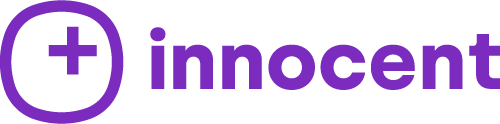Credem că știți cum să faceți o captură de ecran. Odată ce învățați, este ușor de pus în practică. Uneori, o captură de ecran nu este suficientă și trebuie să încărcați imediat întregul videoclip. Cum să o faceți? Am descoperit o modalitate simplă și rapidă de a înregistra tot ce văd ochii dvs. pe ecran. Cu excepția ecranului murdar, pe care mai bine îl ștergeți.
Ce vă va permite să faceți înregistrarea ecranului?
Cu funcția de captură de ecran a iPhone-ului, puteți salva clipurile YouTube preferate, puteți crea tutoriale pentru prietenii dvs. sau chiar puteți captura cele mai bune părți ale jocului. Dacă reușiți să trăiți un moment excepțional în joc, ar fi păcat să nu-l observați.
Toate iPhone-urile care rulează iOS 11 sau o versiune ulterioară au o funcție de înregistrare a ecranului încorporată. Dar înainte de a învăța cum să înregistrați ecranul iPhone, asigurați-vă că butonul de captură a ecranului este în Centrul de control.
Adăugați un buton pentru a înregistra ecranul
Dacă nu este cazul sau nu îl găsiți, este timpul să îl schimbați și să îl adăugați. Procedând astfel, înregistrarea va fi mai ușoară și mai rapidă. Prin urmare, urmați pașii de mai jos pentru a ajunge acolo.
- Dacă aveți un iPhone X sau o versiune ulterioară, glisați în jos din dreapta sus pentru a deschide meniul centrului de control al telefonului. Dacă aveți un iPhone 8 sau o versiune anterioară, glisați în sus.
- Căutați un buton de captură de ecran care arată ca un punct cu un cerc în jurul lui. Dacă îl vedeți, puteți trece la secțiunea următoare.
- Dacă nu îl vedeți, atingeți Setări > Centru de control > Personalizare comenzi.
- Derulați în jos la meniul Mai multe comenzi și găsiți opțiunea Captură ecran.
- Faceți clic pe simbolul verde „+” din stânga textului. Această funcție vă duce la meniul Comenzi incluse.
- Puteți elimina oricând butonul de captură a ecranului din centrul de control, revenind la acest ecran și atingând butonul roșu „-”
- Gata, nu a durut deloc.

sursa: rd.com
Începeți înregistrarea ecranului
După ce ați adăugat un buton de captură de ecran în meniul centrului de control al telefonului dvs., sunteți gata să începeți să îl utilizați. Funcția de înregistrare a ecranului vă permite să creați un videoclip cu fiecare glisare, atingere și sunet de pe ecran în timp ce înregistrarea este în curs. Este doar unul dintre numeroasele trucuri pentru iPhone care vă vor face cu siguranță viața mai ușoară.
- Dacă aveți un iPhone X sau o versiune ulterioară, glisați în jos din dreapta sus pentru a deschide meniul centrului de control al telefonului. Dacă aveți un iPhone 8 sau o versiune anterioară, glisați în sus.
- Faceți clic pe butonul Încărcare.
- Este afișată o numărătoare inversă de trei secunde, iar apoi ceasul devine roșu în colțul din stânga sus al ecranului. Dacă aveți un iPhone mai vechi, o bară roșie va apărea în partea de sus a ecranului.
- Atingeți ecranul pentru a închide centrul de control. Acum înregistrați video și audio pe ecranul telefonului.
- Când sunteți gata să opriți înregistrarea, atingeți ceasul roșu sau bara din partea de sus a ecranului, apoi atingeți Oprire sau glisați pentru a deschide Centrul de control și atingeți din nou Înregistrare.

sursa: rd.com
Începeți înregistrarea ecranului cu sunet
Sfat bonus: funcția de captură a ecranului iPhone vă permite, de asemenea, să înregistrați sunetul în timp ce înregistrați ecranul. Pentru a porni microfonul, urmați acești pași suplimentari înainte de a apăsa butonul „Înregistrare”:

Înscrie-te și primește cele mai recente sfaturi Apple și obține o reducere de 5% chiar acum.
#odber#
- Atingeți și mențineți apăsat butonul Încărcare.
- Pe ecranul pop-up, atingeți pictograma microfonului din partea de jos, apoi atingeți Începeți înregistrarea. Veți vedea că începe numărătoarea inversă.
- Atingeți de două ori pentru a ieși din ecran și a închide centrul de control.
- Acum microfonul se va porni ori de câte ori începeți înregistrarea. Dacă nu doriți să utilizați microfonul, îl puteți dezactiva revenind la acest ecran și apăsând lung pictograma microfonului.

sursa: rd.com
Editați videoclipul încărcat
Vreți să vizionați și să editați noul dvs. videoclip? Îl puteți găsi în folderul Camera Roll al iPhone-ului dvs. din aplicația Fotografii. De acolo, puteți folosi instrumentele de editare iPhone pentru a adăuga filtre, pentru a tăia începutul sau sfârșitul și pentru a salva videoclipul ca clip nou. Aceste caracteristici ascunse ale iPhone-ului schimbă și modul în care folosiți telefonul.
- Deschideți albumul camerei în Fotografii și atingeți Video.
- Atingeți Editați în colțul din dreapta sus al ecranului.
- Veți vedea cronologia vizuală a videoclipului în partea de jos a ecranului. Pentru a decupa începutul videoclipului, atingeți săgeata de lângă butonul Redare și trageți-o spre dreapta. Ar trebui să devină galben. Atingeți și trageți săgeata stânga pentru a tăia capătul.
- Apăsați butonul Play pentru a vedea noua versiune. Continuați să reglați săgețile până când sunteți mulțumit.
- Schimbați filtrele folosind aceleași butoane pe care le-ați folosi pentru a edita o fotografie în Fotografii.
- Când sunteți gata să salvați videoclipul editat, atingeți Terminat > Salvare ca clip nou.

sursa: rd.com
Ați găsit sfaturi folositoare în acest articol? Atunci avem vești bune pentru dvs. Veți găsi tutoriale bogate pe blogul nostru. De exemplu, încercați acest tutorial.
Dacă modul în care înregistrați ecranul nu vă convine, există întotdeauna o altă soluție. Puteți încerca aplicații de la terțe părți care o fac și mai ușor. Încărcarea videoclipurilor pe iPhone și iPad nu ar putea fi mai ușoară. Trebuie să faceți cele mai bune videoclipuri.
Poți să-ți iei rămas bun de la nepregătire și să spui bun venit persoanei organizate care ai devenit!